 So much more can be accomplished when we are given the proper tools to complete a complicated task. Happily, there are tools for just about everything you can imagine these days. For example, give an employee dual monitors, and soon you will see their productivity increase by 20-30 percent. So, if we were to apply the same concept to the work we do everyday in QuickBooks®, just imagine the impact! For example, imagine how much more you could get done if you could review more than one report or page at a time – and that’s just the beginning.
So much more can be accomplished when we are given the proper tools to complete a complicated task. Happily, there are tools for just about everything you can imagine these days. For example, give an employee dual monitors, and soon you will see their productivity increase by 20-30 percent. So, if we were to apply the same concept to the work we do everyday in QuickBooks®, just imagine the impact! For example, imagine how much more you could get done if you could review more than one report or page at a time – and that’s just the beginning.
Keep reading to learn how to:
- Navigating between screens and viewing more than one window at once
- Audit Log/Trail Report
- Create a bank rule in QuickBooks® Online
QuickTip 1: Navigating between screens and viewing more than one window at once
QuickBooks® Online Edition:
QuickBooks® Online allows you to open two separate tabs in the cloud so you are able to look at more than one report/page at once.
- To create a second tab for you in your web browser to navigate between, start by going to the “briefcase” icon and selecting “New Window”.
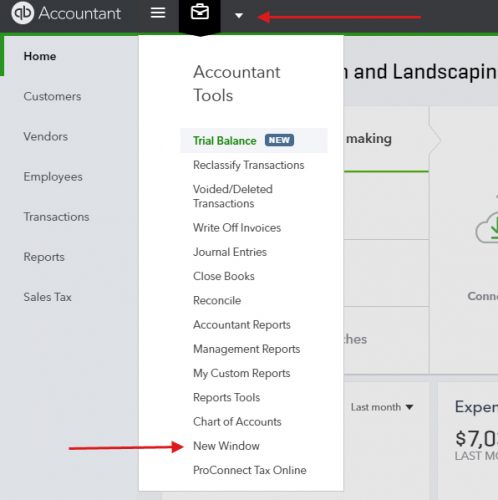
- You will now be able to see both tabs and can navigate between the two of them seamlessly. Check out the example, below.
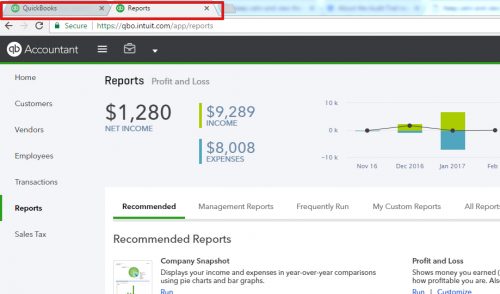
QuickBooks® Desktop Edition:
- QuickBooks® Desktop allows users to have multiple windows open at once. You can navigate between windows by clicking on View > Open Window List.

- After choosing the “Open Window List” option, you will notice the Open Windows box on the left-hand side of the screen. This will allow you to easily navigate between different reports, allowing you to save time from having to look up different reports or losing your place.
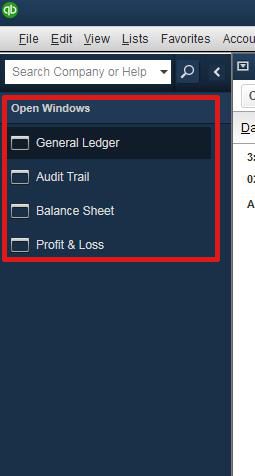
QuickTip 2: Audit Log/Trail Report
Your QuickBooks® Audit Log/Trail Report is a chronological list of your QuickBooks® Activity. It automatically tracks anything that has been added, edited and deleted. When you feel like there has been a mistake, you can use the audit log to try to see what went wrong.
QuickBooks® Online Edition:
- Click the Gear Icon > Audit Log
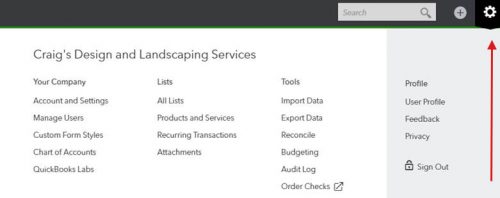
- From here you are able to see all of the information that has been changed. Filter the information by selecting the “Filter” from the drop-down menu. You can also change the columns by using the Gear Icon on the far right side of the screen.
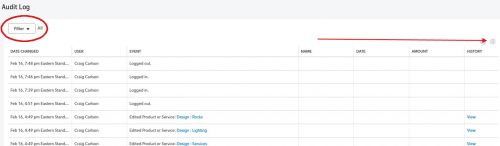
QuickBooks® Desktop Edition:
- Go to Reports > Accountant & Taxes > Audit Trail
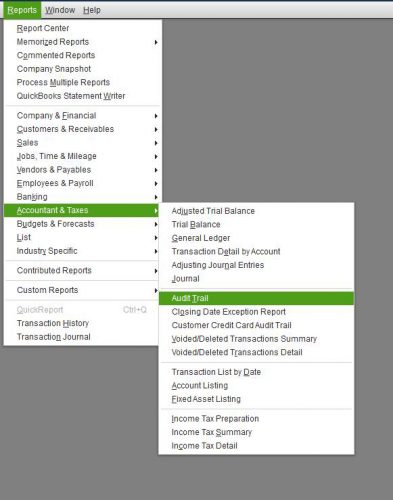
- From here, you are able to filter your information through the “Customize Report” Button.
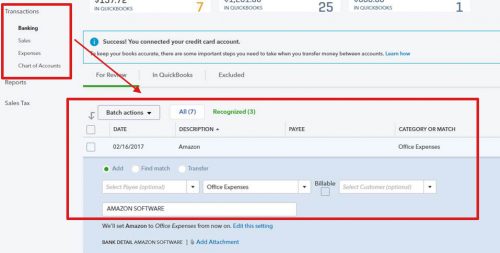
QuickTip 3: Create a bank rule in QuickBooks® Online
When downloading from the bank, you are able to create bank rules to have similar transactions automatically prefill in QuickBooks® based on the current transaction. This is a huge time saver.
- You are going to go to Transactions > Banking > click a new transaction in the list > change its category > Edit this setting
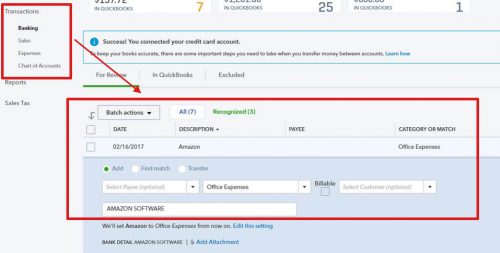
- You are then going to create custom rule. You can tell QuickBooks® to automatically prefill everything that comes through as Amazon to Office Expenses.
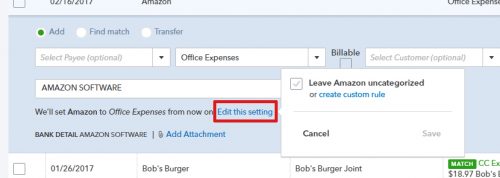
By Matt Long (Wooster office)
