 So many of us have become experts in the ways of multitasking. But just because we can juggle several jobs at once doesn’t mean we shouldn’t be more efficient in all that we do – multitasking included. In fact, these days, developers are always looking for ways to make technology more efficient. Unfortunately, because changes are constantly occurring and it’s getting harder and harder to know what’s actually available and where to find it. If you are a QuickBooks® user, there are likely more than a few features designed to make your workload a little easier hiding in plain sight. This article will focus on several tips that will help streamline your work load and maximize the time you spend actually being productive.
So many of us have become experts in the ways of multitasking. But just because we can juggle several jobs at once doesn’t mean we shouldn’t be more efficient in all that we do – multitasking included. In fact, these days, developers are always looking for ways to make technology more efficient. Unfortunately, because changes are constantly occurring and it’s getting harder and harder to know what’s actually available and where to find it. If you are a QuickBooks® user, there are likely more than a few features designed to make your workload a little easier hiding in plain sight. This article will focus on several tips that will help streamline your work load and maximize the time you spend actually being productive.
Keep reading to find out:
- How to print mailing labels from QuickBooks® Desktop
- How you can work with multiple company files in QuickBooks® Desktop easily and without having to constantly sign out and back in again
- Clear the cookies in your browser when using QuickBooks® Online
QuickTip 1: Easily Print Mailing Labels
Life is a whole lot easier when you don’t have to open multiple programs or toggle between two or more browser windows just to get a simple task off your to-do list. That’s why we wanted to touch on the fact that users of the desktop edition of QuickBooks® (sorry online users, this option is not currently available to you) can print mailing labels directly from their QuickBooks® file.
To print a mailing label, all you have to do is:
- Click on the file you want to print from
- Select “Print Forms”
- Select “Labels”
- At this point, the following box will appear:
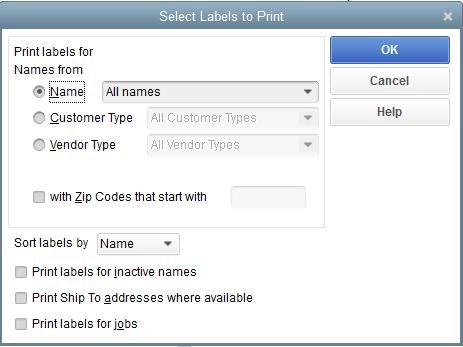
- Using the options in this box, choose the specific types of customers or vendors you would like to print mailing labels for. You can also sort by a variety of other criteria.
QuickTip 2: Multi-Task Multiple Accounts
There may be times when you are splitting your time managing the financials for Company A and Company B, but it can get tedious when you have to log out of one QuickBooks® Desktop for Company A to be able to log in and work on Company B’s account. Fortunately, it doesn’t have to be a juggling exercise just to get your work done.
- Go to “File”
- Hover over the option: “Open Previous Company”
- Select the company you want to work on
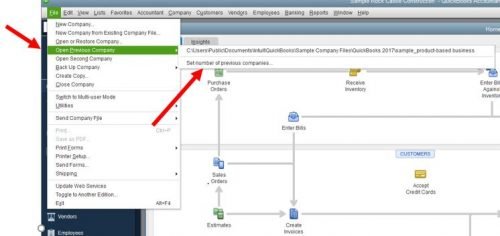
Tip: You can also set the number of previous companies (between 1 and 20) you would like to refer back to, which will give you a greater number of companies to choose from.
QuickTip 3: Clear Those Cookies
Have you ever tried to log on to your QuickBooks® Online account only to be greeted with the following warning message?
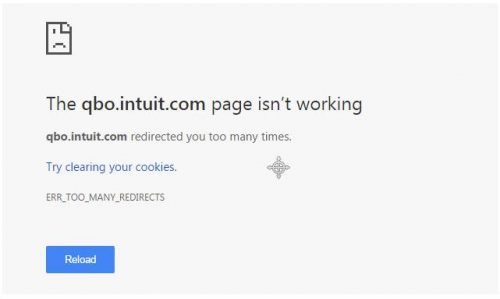
Don’t worry, you’re not alone.
If you receive this message the time has come to clear the cookies from your browser. Don’t worry. It’s actually pretty easy! Here are the step-by-step instructions on how to clear the cookies from your Google chrome browser to ease the burden on your QuickBooks® Online software.
- Enter the following into your browser [without the quote marks]: “chrome://setting/cookies“
- Once you’ve typed it in and pressed “Enter,” the following box will appear.
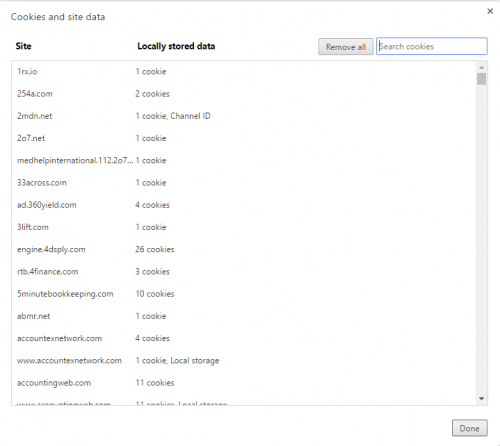
- Enter “Intuit” into the search box.
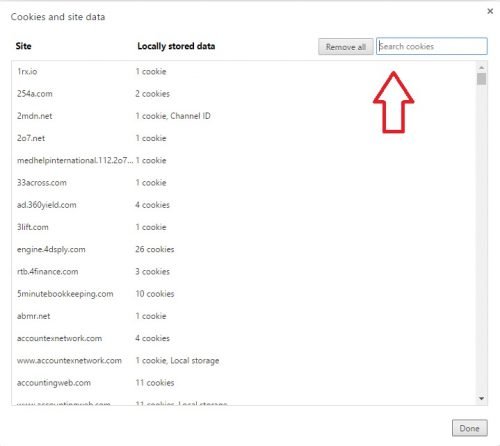
- Then click on the box that says “Remove all shown.”
- Finally, click “Done”
- Then click “Done” one more time.
By Matt Long (Wooster office)
