As you are finishing out your year in QuickBooks®, it’s important to set a closing date in the program to avoid any unintended changes you may have made from occurring to prior years.
QuickTip 1: Don’t Forget To Set A Closing Date
For QuickBooks® Online Edition:
1.Choose the Gear icon > Company Settings / Account and Settings
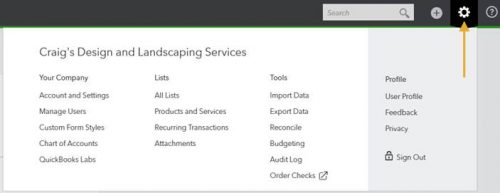
2. Choose “Advanced”
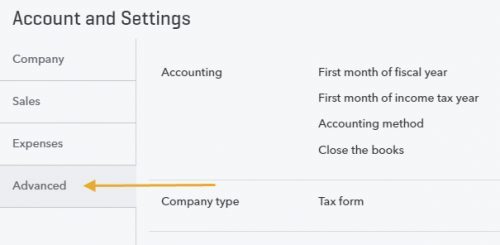
3. In the Accounting section, click on the Edit icon
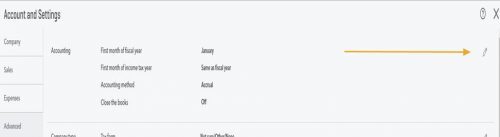
4. Click to mark the “Closing The Books” checkbox
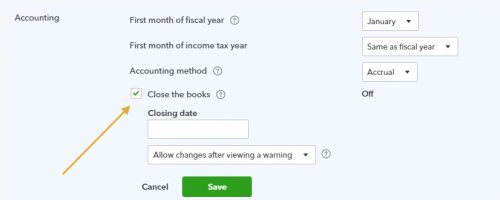
5. Enter your closing date to ensure that transactions dated on or before the closing date cannot be changed without warning
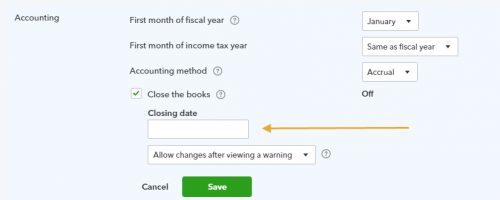
6. Then you get to decide what you want users to see if they try to save a transaction that is dated prior to the closing date. Choose the option that states “Allow changes after viewing a warning” to make a warning message appear. Once it appears, choose the “Allow changes after viewing a warning and entering a password” option to require the user to enter their password.
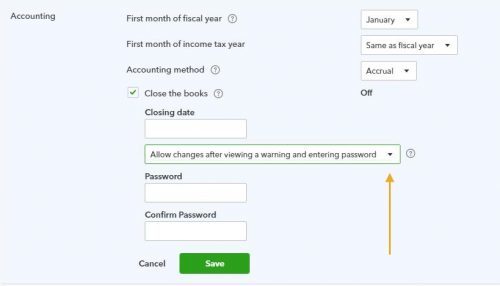
7. Then enter the password in the two password fields below
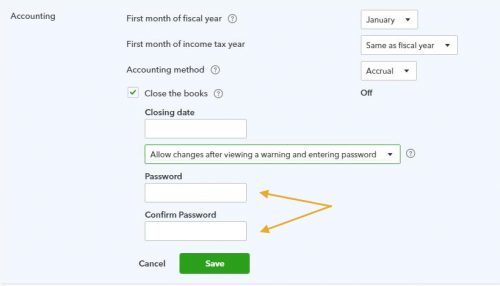
For QuickBooks® Desktop:
1.Open “Company Preferences”
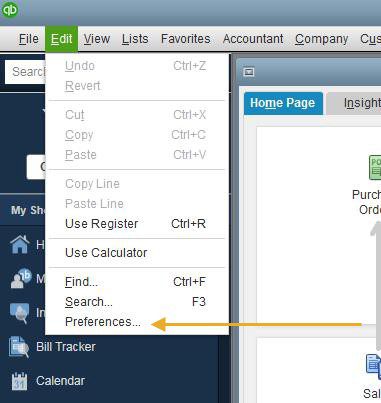
2. Click the button called “Set Date/Password”
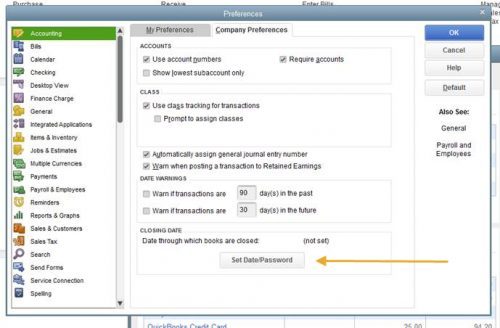
3. From this screen you can set a closing date and a password. Enabling the password option allows only those who enter the password to enter information into the close period.
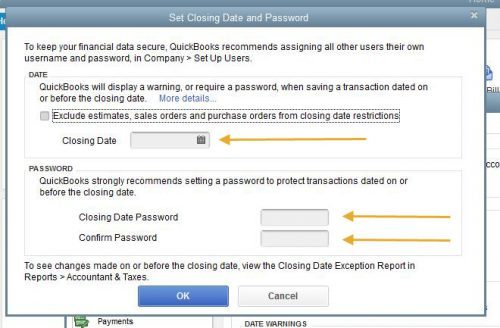
QuickTip 2: Update Your Software or Forfeit Live Support
If you’re still operating QuickBooks® Desktop 2014 or older, it’s now time to upgrade to QuickBooks® 2017. Intuit has said the company will no longer offer live support for QuickBooks® 2014 beginning on June 1, 2017.
QuickTip3: There’s An App for That
If you are a fan of QuickBooks® Online, you are sure to find a lot of value in the QuickBooks® App. This is the perfect solution if your business is more mobile. Additionally, it easily integrates with a variety of other popular apps to help manage your cash flow. Other benefits of utilizing the QuickBooks® App include:
- Easy 24/7 access to customer info, late invoices and other critical information
- The ability to send professional invoices instantly
- Quickly capture receipts and attach them to any transaction
The QuickBooks® app is free, it works seamlessly with other versions of the software and it’s a great way to constantly monitor your business’s finances.
QuickBooks® is an excellent tool for businesses – especially if you know how to use many of the software’s unique features, helpful add-ons and nifty shortcuts. That’s why we are committed to providing you with three tips each month to help you get more from the program while optimizing your company’s accounting process.
By Matt Long (Wooster office)
