 Even before you start using QuickBooks®, you probably have a lot of questions. First, you have to decide which version of the program is best for you including whether it should be the online edition or the desktop edition. Then, if you choose the online edition, you’re probably going to want to customize your experience by downloading apps designed to compliment your QuickBooks® purchased. Finally, you’ll have to actually set your team up as users. Each one of these steps are important because they each have short- and long-term implications to your overall experience. Trust us, you’ll want to get these steps right!
Even before you start using QuickBooks®, you probably have a lot of questions. First, you have to decide which version of the program is best for you including whether it should be the online edition or the desktop edition. Then, if you choose the online edition, you’re probably going to want to customize your experience by downloading apps designed to compliment your QuickBooks® purchased. Finally, you’ll have to actually set your team up as users. Each one of these steps are important because they each have short- and long-term implications to your overall experience. Trust us, you’ll want to get these steps right!
Keep reading to learn the following QuickTips:
- How to choose the QuickBooks® edition that’s right for your business.
- How to find apps that are compatible with the online versions of QuickBooks® and which ones are considered the best.
- How to set up new users to QuickBooks® and how to limit their accessibility.
QuickTip 1: Choose The Right Version
Sometimes, the simple reason you aren’t able to get more from your QuickBooks® program is because you’ve simply chosen the wrong version for your specific needs. QuickBooks® isn’t a one-size-fits-all solution, which is why making the right selection is crucial.
Not sure which one to choose? We’ve provided a list of your choices below, complete with a few highlights about what makes each version unique.
QuickBooks® Desktop
- QuickBooks® Pro
The most basic option of all the QuickBooks® editions, QuickBooks® Pro is perfect for users who need basic check printing, bill paying, expense tracking and the ability to organize data in one place. - QuickBooks® Premiere
If you are responsible for managing more complex or specialized finances then QuickBooks® Premier is the choice for you. This edition includes all the features of QuickBooks® Pro, plus additional tools for analysis, planning and growth to help you achieve better results. Specialized tools also allow Premiere users to meet more complex inventory, job cost and customer needs. An additional benefit is its ability to provide customized industry-specific reporting and all you have to do to access this feature is to select your industry type during setup. QuickBooks® Premiere will do the rest. - QuickBooks® Enterprise Solution
As your business continues to grow, so do your bookkeeping needs. QuickBooks® Enterprise Solution accommodates your continued growth. This edition gives you greater controls within the system and provides insight to help you make smarter decisions. This edition also stores and manages more than twice as many items, customers and vendors as the other versions and it has the capability to add up to 10 simultaneous users. QuickBooks® Enterprise solutions enables users who are outgrowing Pro and Premier a chance to stay in the QuickBooks® Family.
Note: It is important that you choose the right solution in Desktop because you can upgrade your company from Pro to Premiere or Pro to Enterprise, but you cannot take an Enterprise company and begin using it in Pro.
QuickBooks® Online
- QuickBooks® Simple Start
With QuickBooks® Simple Start users can customize and send invoices, track income and expense, create and manage estimates and sync bank accounts and apps online. - QuickBooks® Essentials
If you are looking for all the features currently included in the Simple Start version of the program, but you also need to manage pay your bills and receive instant sales and proper reports, check out QuickBooks® Essentials. - QuickBooks® Plus
QuickBooks® Plus allows users to use all the features offered in the Simple Start and Essentials program PLUS it allows the user to track inventory, utilize the program’s budget feature and prepare and print your 1099 forms.
QuickTips 2: Find Apps That Integrate With QuickBooks® Online
Consider the following familiar scenarios. After much deliberation you’ve finally made your choice about which edition of QuickBooks® to go with. You decided to go with one of the online versions of the program because of its ability to integrate with a large variety of cool apps. The combination of which will certainly make your life easier. Only, you don’t know where to find apps that are compatible with the program.
Don’t give up yet!
Intuit’s website features an enormous number of apps designed to integrate with their program. QuickBooks® compatible apps are organized by category on the Intuit website, which makes it easier to find the app best equipped to solve a specific challenge on your plate. Additionally, the company will also let you know which apps it endorses. Each app thumbnail and description, if endorsed by Intuit, you will see a green triangle icon in the top, right of the selection. You can see an example of that below.

QuickTip 3: Maintain Multiple Users In Your QuickBooks® Files
Have you ever found yourself asking: “Why must I waste my time setting up all these different users? Can’t we all use the same password?”
While I understand your frustration, it’s important to understand that setting up a separate user and log-in for each person in the system allows you to be able to limit what parts of the program certain people can see as well as which things they have the authority to edit. It also provides you with the ability to track who made changes to invoices, etc.
The rights & abilities you can grant to your users is different based on which version of QuickBooks® you are operating and, generally speaking, the more basic your version is the fewer options you will have. However, QuickBooks® Enterprise provides you with a variety of options as well as the capability to get very specific with regard to your permissions.
QuickBooks® Desktop
To access the screen that lets you set up your user options and permissions, choose the “Company” option in your top menu bar.
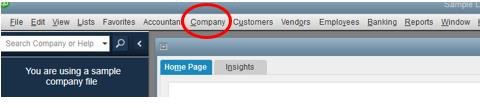
From there, select “Set up users and passwords.” Then click “Set up users” on the next menu. At that point, a pop-up menu will appear and will look like the example given below.
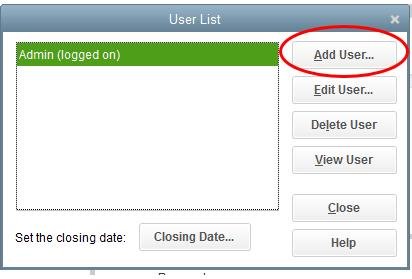
In the pop-up menu, click on “Add User” button. Doing this will trigger the next phase, which will take you through the steps you’ll need to complete to add a user in that version.
Note: You must set yourself up as an Administrator to be able to add and edit other users.
QuickBooks® Online
To add users to your QuickBooks® Online program, you will need to first click on the gear icon in the top, right corner of your page. Then choose “Manage Users” from that menu.
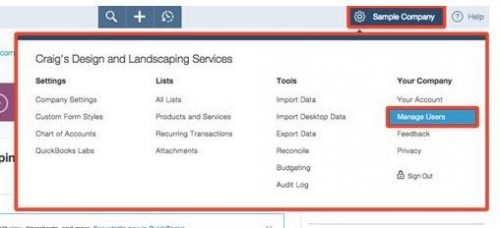
On the Manage Users page you will choose the “New” option and proceed to and walk through each screen. Take care when selecting which aspects of the program you want that user to have access to.
By Matt Long (Wooster Office)
